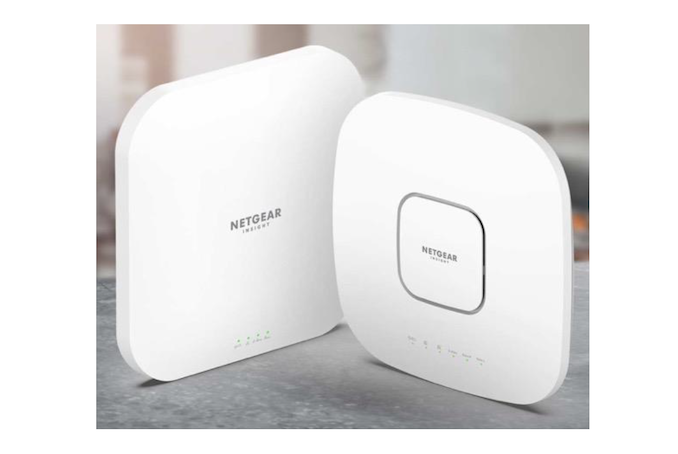Windows 10: How to use your PC as a wireless hotspot/mobile hotspot
Do you want to use your PC as a wireless hotspot or a mobile hotspot? If yes, then you are at the right place. Whether you’re connecting to the Internet through a mobile hotspot or a wireless or wired adapter. Windows 10 allows you to share a Wi-Fi connection with other devices using a feature known as a Hosted Network .
Hosted Network is a feature in Windows 10 that comes with the Netsh (Network Shell) command line utility. It was previously released in Windows 7 and allows you to use the operating system to create a virtual wireless adapter. It’s like something Microsoft refers to as Virtual Wi-Fi to create a SoftAP. SoftAP is a software-based wireless access point.
With the help of this combination of these two elements, your computer can take your internet connection and share it with other wireless devices.
Windows 10 makes it very easy and simple to share your internet connection with other devices. Whether they are running Windows 10 or not. If, however, you want to share an Internet connection with your computer from your Android or iOS device.
Here’s what you need to do to share your Internet connection with Windows 10.
Use your PC as a wireless hotspot – share your internet via mobile hotspot
If you want to get started, you want to find the mobile hotspot settings on your Windows 10 PC. Head to the Network & Internet section under settings or use the search bar to type the name in Windows 10 to search for mobile hotspot .
Once there, you can select to share your internet via Wi-Fi or Bluetooth. Keep in mind that sharing your Wi-Fi connection via Bluetooth is probably not the best choice. Bluetooth is used to connect devices at short distance or short range, while Wi-Fi is good for high speed internet access. Also, with the help of Wi-Fi, you can share your connection with multiple devices.
For this example, I will explain how to share your PC as a mobile hotspot over your Wi-Fi connection. Just toggle Share my connection with other devices at the top of the page. At the bottom, select the option you want to share your Wi-Fi connection. The most important thing you want to do is set a network name, password and bandwidth for your mobile hotspot.
After successfully configuring the network password, name and band, you want to complete the Wi-Fi connection on the other device. Alternatively, go to Wi-Fi settings. You can then find and choose your network password or network name to connect to the mobile hotspot.
Also, you can use Bluetooth, but Wi-Fi is a good option if you want to get the instant internet connection speed possible. One benefit of using Bluetooth is that Bluetooth can’t use as much power as Wi-Fi, so Bluetooth is also the best option if you can’t connect to an outlet.
If you want to check other wireless adapter such as Bluetooth, USB, etc, go down below:
Check whether your wireless adapter supports hosted networks or not?
Just go to the command prompt with admin rights. You can then use the Windows Key + X keyboard shortcut and choose Command Prompt (Admin) .
However, some adapters support the hosted network, you want to check if your PC’s physical wireless adapter supports this feature via the following command:
If the output display provided Hosted Network supported: Yes , you can continue with this article. If the wireless adapter is not supported, try using a USB wireless adapter that supports the feature.
Steps to Create a Wireless Hotspot in Windows 10 – Use Your PC as a Wireless Hotspot
Creating a wireless hotspot in Windows 10 is pretty straightforward or easy – don’t let the command line scare you. Just follow the instructions to set up a wireless hosted network:
Step 1:
Go to the command prompt (Admin) and type the following command:
NETSH WLAN set hostednetwork mode=allow ssid=Your_SSID key=Your_Passphrase
SSID specifies the name you want to check on your wireless network when trying to connect a new device. Password specifies the network security key that you want users to use to connect to your network.
Step 2:
After creating a hosted network, enter the following command to enable it:
NETSH WLAN start hostednetwork
Steps to share your internet via hosted network
In addition, you create and start a hosted network on your computer. However, any wireless capable device still cannot access the Internet. The last thing you want to do is share a Wifi connection using the Internet Connection Sharing feature using a physical network adapter.
Step 1:
Just use the Windows Key + X keyboard shortcut to open the Power User menu and choose the Network Connections .
Step 2:
Then right click on the network adapter with Wifi connection – it could be an older Ethernet or wireless network adapter – choose Properties .
Step 3:
Tap on the Sharing tab.
Step 4:
Just check the Allow other network users to connect through this PC’s Internet connection option.
Step 5:
Then, from the Home Network Connection drop-down menu choose Microsoft Hosted Virtual Adapter .
Step 6:
Tap OK to finish.
How to stop sharing Wifi with other devices
If you want to temporarily stop allowing other devices to connect wirelessly using your PC, you can enter the following command at the command prompt and press Enter :
NETSH WLAN stop hostednetwork
At any time, you can simply use the start variant of the command to allow other devices to connect to Wifi using your PC as a hotspot without additional configuration:
NETSH WLAN start hostednetwork
Additionally, you can use the following command to turn a wireless hosted network on or off:
NETSH WLAN set hostednetwork mode=allow
NETSH WLAN set hostednetwork mode= disallow
Use your PC as a wireless hotspot – Modify your hosted network settings
In case, if you want to modify some of the current settings like SSID or network security, you can use the following commands:
NETSH WLAN set hostednetwork ssid=Your_New_SSID
NETSH WLAN set hostednetwork key=Your_New_Passphrase
How to check current hosted network settings
There are two commands to view or verify the hosted network settings on your PC:
The following command displays the SSID name and mode in use, maximum number of clients that can connect, sign-in authentication, and cipher:
NETSH WLAN show hostednetwork
And the following command will also find out the current network security key among other settings just like the previous command:
NETSH WLAN show hostednetwork setting=security
What else?
In Windows 10, the wireless hosted network feature allows you to add a hotspot solution to share a Wifi connection with other devices.
Also, there are a few things you need to know. For example, wireless speeds will be drastically limited compared to the rates provided by a physical access point. It might not be a big problem for Wifi browsing, but installing or moving large files can be a problem for some users.
You should also consider that your PC needs to be always on to act as a wireless access point. If your PC goes into hibernation, sleep, or restart, your wireless hotspot will stop working. Also, you want to manually start the resource using the NETSH WLAN start hostednetwork command.
You cannot run a SoftAP and an ad hoc at the same time on Windows. If you want to create a temporary network connection between two PCs, configuring Ad hoc will disable SoftAP. Also, you can run one or the other, not both at the same time.
Conclusion:
Wireless hosted networking is an essential feature in Windows. Also, it can be a great tool for when you want to create a wireless hotspot on the go. It cannot match the performance of a physical wireless access point, but it can be essential for many unexpected cases. For more queries and questions, let us know in the comments section below!